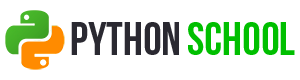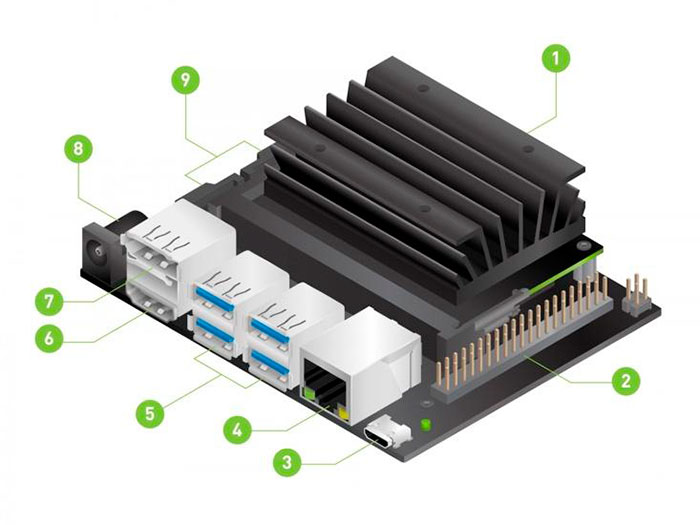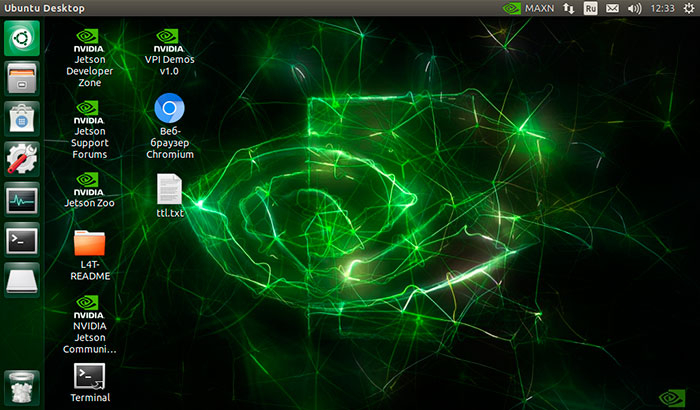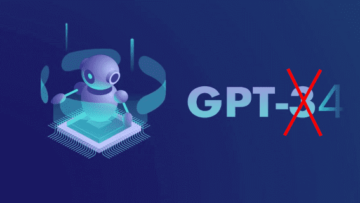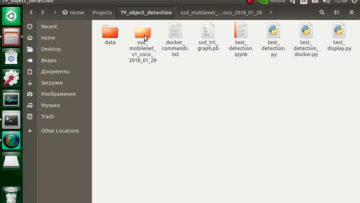Последнее время мы можем наблюдать активное развитие методов AI, расширение сфер применения методов AI и увеличение требований к объемам данных как для обучения моделей машинного обучения, так и в трафике сервисов с использованием AI. Одним из средств борьбы с последним явлением стало развитие высокопроизводительных микрокомпьютеров, в том числе с поддержкой вычислений на GPU. С появлением ресурсоемких микрокомпьютеров стало возможным проводить необходимые вычисления в локациях получения данных.
Предположим, нам необходимо выполнять классификацию изображений в видеопотоке.
Рисунок 1.
На левой части рисунка 1 видеопоток с камеры передается в вычислительный центр для классификации. В правой части классификация изображений кадров в видеопотоке выполняется на микрокомпьютере и передается только идентификатор класса. Во втором случае передаваемый трафик будет в тысячи раз меньше.
В 2019 году компания Nvidea представила широкой публике младшего в линейке своих одноплатовых микрокомпьютерах Jetson Nano. Мы не могли пройти мимо и решили сделать учебный проект. Наша конечная сеть – это обучить свою нейронную сеть для классификации объектов и имплементировать нейронную сеть на Jetson Nano так, чтобы в реальном времени получать результат классификации от видеопотока с камеры (будем использовать обычную веб-камеру)
В данной статье мы соберем учебный стенд и пройдем по шагам установки операционной системы на Jetson Nano.
Jetson Nano представляет из себя одноплатовый микрокомпьютер с GPU из 128 ядер, 4х ядерным CPU, общей памятью 4 Гб. На плате имеются коммуникационные порты на любой вкус:
Рисунок 2.
- слот для карты microSD для основного хранилища;
- 40-контактный силовой разъем;
- micro-USB для входа питания 5 В;
- ethernet порт;
- порты USB 3.0 (x4);
- выходной порт HDMI;
- разъем DisplayPort;
- разъем DC Barrel для входного питания 5 В;
- разъемы камеры MIPI CSI-2.
Итак, мы заказали комплект на популярном ритейлере, через месяц стали счастливыми обладателями следующего набора.
Рисунок 3.
В комплекте были небольшие щипцы, с помощью которых необходимо закрепить кулер болтами на Jetson. Щипцами держать гайки, болты накручивать крестовой отверткой сверху. Монитор и черная коробка для монитора были отдельно. Коробок интуитивно просто собирается, все крепится болтами. Далее нужно в USB-порты вставить Wi-Fi адаптер. Теперь у нас все готово для того, чтобы собрать стенд вместе.
Схема питания выглядит следующим образом.
Рисунок 4.
Если все подключено правильно, то на дисплее вы увидите надпись «No signal». Это означает, что теперь нужно где-то найти клавиатуру и мышку. Стенд в конечном итоге выглядит так.
Рисунок 5.
Последний шаг в подготовке стенда – это установка образа операционной системы. В наш комплект входит флешка на 32 Gb. Необходимо записать на нее образ ОС согласно инструкции. Кратко алгоритм записи образа на флешку:
- Скачиваем образ.
- Устанавливаем программу Etcher.
- Полностью следуем инструкции установки образа на флешку в программе Etcher.
После подготовки образа флешку необходимо вставить в порт 1 рисунка 1 и включить питание на стенде. На стенде должна начаться загрузка Ubuntu. После стандартных шагов инициализационной настройке Ubuntu видим долгожданный экран.
Рисунок 6.
В следующей статье выполним детекцию объектов инструментарием, который фактически уже предустановлен в данной сборке Ubuntu.